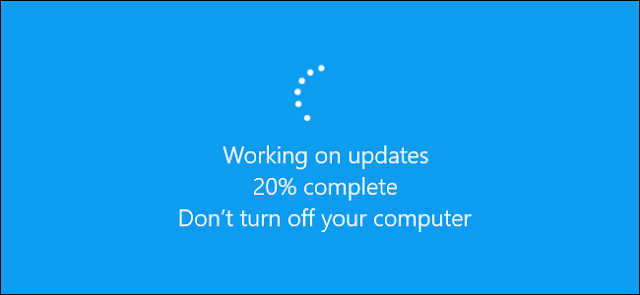إذا وجدت أن جهازك الذي يعمل بنظام Windows 10 يتأخر باستمرار أو يستغرق دقائق لأداء المهام التي يجب أن تكون فورية تقريبًا ، فقد يكون ذلك مثيرًا للغضب.
Windows 10 هو نظام تشغيل الأكثر انتشاراً بين المستخدمين ، لكنه لا يزال عرضة للتباطؤ الذي قد يجعل استخدام الكمبيوتر المحمول أو المكتبي سيء و مضجر للأعمال الروتينية. هذا مفهوم بالطبع. لأن Windows 10 يحتوي على الكثير من الخدمات والأدوات التي تتنافس جميعها على موارد جهازك ، وهذا قبل أن نتحدث حتى عن bloatware.
إذا كنت تستخدم جهاز بنظام Windows 10 كل يوم ، فهناك الكثير من الملفات المؤقتة والبرامج الإضافية التي إلى جانب الوظائف الأساسية لنظام التشغيل تضع ضغطًا كبيرًا على جهازك. و المشكلة تصبح أكبر إذا كنت تستخدم أجهزة قديمة أو ذات استطاعة قليلة .
لا تقلق ، فأنت لست محكومًا بعمر من التحميل البطيء والزحف عبر القوائم ، حيث توجد العديد من الأشياء التي يمكنك القيام بها لإحداث صدمة لجهازك. لا تحتاج حتى إلى أن تكون خبيرًا في الكمبيوتر للقيام بمعظم هذه الأشياء أيضًا.
أعد تشغيل جهازك
ستندهش من عدد المستخدمين الذين لا يعيدون تشغيل أجهزتهم التي تعمل بنظام Windows 10 بانتظام. من خلال أستخدام وضع السكون وأوضاع الطاقة المنخفضة في معظم الأجهزة الحديثة ، من السهل أن تمضي أسابيع دون إجراء إعادة ضبط كاملة لجهازك.
يمكن أن يؤدي ذلك إلى إبطاء جهازك بشكل كبير لأنه لا يتوقف أبدًا وتستمر العمليات في الخلفية دون توقف. نوصي بإجراء إيقاف تشغيل كامل مرة واحدة على الأقل يوميًا إن أمكن.
تأكد من إغلاق أي برامج قيد التشغيل وحفظ أي عمل مطلوب قبل القيام بذلك ، بالطبع.
تحقق من وجود تحديثات Windows 10
قد تبدو التحديثات المستمرة بمثابة إزعاج للبعض ، لكن Windows 10 يطلب منك التحديث لسبب ما. تعمل هذه التحديثات على إصلاح الأخطاء والمشكلات الشائعة التي قد تتسبب في إبطاء جهازك. فيما يلي كيفية التحقق من وجود تحديث لنظام التشغيل Windows 10:
- افتح الإعدادات. يمكنك بسهولة العثور على الإعدادات باستخدام شريط البحث في الزاوية اليسرى من شاشتك أو اليمين في حال كان النظام بالعربي .
- أختر التحديث والأمان. من قائمة الإعدادات ، حدد موقع القائمة الفرعية Update & Security ، وهناك شريط بحث في الجزء العلوي من النافذة إذا كنت تواجه أي مشكلة في تحديد موقعه.
- انقر فوق التحقق من التحديثات. في الجزء العلوي من القائمة الفرعية "التحديث والأمان" ، سيخبرك جهازك بما إذا كنت محدثًا بالكامل ، وإذا لم يكن الأمر كذلك ، يمكنك البدء يدويًا في التحديث بالضغط على الزر "التحقق من وجود تحديثات". تأكد من أنك قمت بحفظ جميع الأعمال المطلوبة مسبقًا ، وكن مستعدًا للعملية لتستغرق بعض الوقت أيضًا.
تعطيل تطبيقات بدء التشغيل
هل سبق لك أن قمت بتشغيل جهازك ووجدت أن العديد من البرامج تبدأ جميعها تلقائيًا مرة واحدة؟ هذا ليس مزعجًا إلى حد ما فحسب ، بل يمكن أن يمثل أيضًا استنزافًا كبيرًا لموارد جهازك.
من أجل تسريع Windows 10 Wdevice ، من الأفضل تعيين البرامج الأساسية فقط كتطبيقات بدء التشغيل. إليك كيفية تعطيل تطبيقات بدء التشغيل:
- اضغط على Ctrl + Alt + Del. على لوحة المفاتيح في نفس الوقت لإظهار شاشة زرقاء (تسمى رسميًا شاشة GINA) مع عدة خيارات.
- حدد إدارة المهام وانتقل إلى علامة التبويب بدء التشغيل. من شاشة GINA ، حدد Task Manager ، ثم توجه إلى علامة التبويب Start-up الموجودة في شريط التنقل العلوي.
- قم بتعطيل أي برامج غير ضرورية. من علامة التبويب "بدء التشغيل" ، يمكنك رؤية قيمة "تأثير بدء التشغيل" لكل برنامج ، ومن المحتمل أن يؤدي أي شيء يسمى "مرتفع" إلى إبطاء نظامك. إذا لم يكن ضروريًا ، فانقر بزر الماوس الأيمن واختر تعطيل. لن يؤدي هذا إلى إزالة البرنامج من جهازك ، بل سيؤدي فقط إلى منعه من الفتح تلقائيًا في كل مرة تقوم فيها بتشغيله.
نظف القرص
هل تعلم أن نظام التشغيل Windows 10 يحتوي على إمكانية تنظيف القرص مضمنة؟ يسمح لك هذا بمسح أي ملفات مؤقتة تراكمت ، والتي يمكن أن تفعلها بشكل منتظم
فيما يلي تنظيف القرص الخاص بك:
- ابحث عن تنظيف القرص. باستخدام شريط البحث في الزاوية اليسرى من الشاشة ، حدد موقع تنظيف القرص Disk Cleanup .
- حدد محرك الأقراص الذي ترغب في تنظيفه. إذا كان لديك عدة محركات أقراص على جهازك ، فسيُطلب منك تحديد محرك الأقراص الذي تريد تنظيفه على وجه التحديد.
- إزالة الملفات غير الضرورية. ستقدم لك أداة تنظيف القرص اختيارًا للملفات المراد إزالتها ، ما عليك سوى تحديد الملفات التي تريد التخلص منها ثم الضغط على "تنظيف ملفات النظام" لبدء عملية الإزالة.
في الوقت نفسه ، قم بالتحقق من مجلد "التنزيلات downloads" بحثًا عن الملفات التي لم تعد بحاجة إليها ، فغالبًا ما يكون مكانًا يتجاهله المستخدمون ويمكن أن يمثل استنزافًا كبيرًا لذاكرة النظام وبالتالي الأداء.
قم بإلغاء تثبيت البرامج التي لا تحتاجها
- افتح لوحة التحكم. أسهل طريقة لفتح لوحة التحكم هي البحث عنها عبر شريط البحث في الزاوية اليسرى.
- حدد البرامج والميزات. بمجرد دخولك إلى لوحة التحكم ، تحتاج إلى تحديد موقع القائمة الفرعية البرامج والميزات.
- إلغاء تثبيت البرامج غير الضرورية. ستمنحك نافذة البرامج والميزات قائمة بجميع البرامج المثبتة حاليًا على جهازك. انقر بزر الماوس الأيمن فوق أي برامج تعتبرها غير ضرورية وحدد "إلغاء التثبيت". قد يطلب Windows الإذن لأداء هذه المهمة ، لذا تأكد من أنك على حساب مسؤول قبل القيام بذلك.
تعطيل التأثيرات
- اضغط على Windows + X. اضغط على مفتاح Windows و X معًا لإظهار قائمة على الجانب الأيسر من شاشتك.
- حدد النظام. من هذه القائمة ، حدد خيار النظام الموجود في النصف العلوي من القائمة.
- قم بالتمرير لأسفل إلى إعدادات النظام المتقدمة. من النافذة المنبثقة بعد تحديد النظام ، مرر لأسفل إلى اليمين وسترى خيارًا يسمى "إعدادات النظام المتقدمة " "Advanced system settings ". انقر فوقه.
- افتح إعدادات الأداء وقم بتعطيل التأثيرات المرئية. من داخل "إعدادات النظام المتقدمة" "disable Visual Effects"ستكون هناك علامة تبويب تسمى "إعدادات الأداء". هناك سترى علامة تبويب "التأثيرات المرئية" حيث يمكنك إلغاء تحديد أي تأثيرات تريد تعطيلها. كلما تخلصت من تأثيره بشكل أفضل على أداء النظام.
قم بالترقية إلى SSD
إذا كان لديك جهاز كمبيوتر محمول أو مكتبي يعمل ببطء ، فيمكنك البحث عن الترقية إلى محرك أقراص (SSD).
تعد محركات الأقراص هذه أغلى من محركات الأقراص الثابتة التقليدية ، ولكنها أسرع بشكل ملحوظ وستسمح لجهاز Windows 10 الخاص بك بالعمل بشكل أسرع حتى مع زيادة العبء على موارده.
تعتبر طريقة تسريع Windows هذه أكثر تعقيدًا حيث ستحتاج إلى التأكد من حصولك على محرك الأقراص الصحيح الذي يلائم جهاز الكمبيوتر الخاص بك ، وسيأتي بتكلفة ، ولكن إذا كانت لديك القدرة ، فإن الأمر يستحق الجهد المبذول.